EgiGeoZone-Tutorial
Grundlegendes
Die EgiGeoZone-App ermittelt nicht selbst den
Standort, welcher für das Betreten/Verlassen einer Zone nötig ist.
Dafür wird der von Google bereitgestellte Geofence-Dienst genutzt,
welcher die App über ein Betreten/Verlassen einer Zone informiert
und somit die App dann die Aktionen durchführen kann. Dieser Dienst
sollte auf jedem Gerät, welches die Google Dienste installiert hat,
vorhanden sein. Sollte das Betreten/Verlassen-Ereignis mal vom
Geofence-Dienst nicht oder falsch gemeldet werden, so befinden Sie
sich gerade in einer schwierigen Gegend, in der der Standort nicht
oder nicht richtig ermittelt werden kann. Dafür kann die App nichts!
Voraussetzungen
Damit die EgiGeoZone-App richtig genutzt werden
kann, sind einige Einstellungen nötig. Diese werden nun nachfolgend
beschrieben.
App-Berechtigungen für Android 6+ setzen
Falls Sie Android größer oder gleich Version 6
installiert haben, sollten Sie nach der Installation und vor dem
ersten Start von EgiGeoZone der App alle verlangten Berechtigungen
erlauben. Diese sind unter
Einstellungen --> Anwendungsmanager oder Apps --> EgiGeoZone
--> Berechtigungen zu finden.
Beispiel:
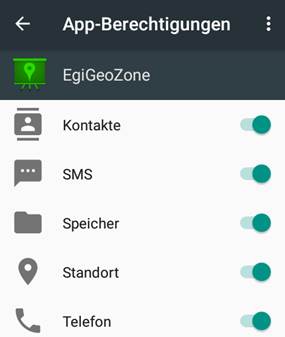
Die von der App benötigten Berechtigungen sind hier im Einzelnen erklärt: Handbuch
Standort-Einstellungen
Damit die App sinnvoll genutzt werden kann,
muss die Standorterkennung aktiviert werden. Diese findet man hier:
Einstellungen
--> Standort
--> Modus. Um die besten Ergebnisse zu erzielen, stellen
Sie Hohe Genauigkeit
ein. Keine Angst, Sie werden den Akku-Verbrauch nicht merken.
Da nun die Voraussetzungen
getroffen wurden, können Sie nun die App starten.
Zonen anlegen
Meine erste GeoZone
Wenn Sie die App das erste Mal starten, werden
Sie eine leere Zonen-Liste sehen. Damit die App etwas Sinnvolles
machen soll, müssen Sie mindesten eine Zone anlegen. Sie können eine
GeoZone anlegen, indem Sie auf das
+ Symbol
klicken.
Tipp:
Damit Sie bei der Anlage der Zonen und den anschließenden Tests eine
Reaktion sehen, sollten Sie unter Verwaltung die Benachrichtigungen
einschalten!
Folgende Angaben müssen Sie für ein GeoZone
machen:
-
GeoZonen Name: Geben Sie
einen Namen für die Zone ein.
-
Breitengrad und Längengrad:
Dazu können Sie die Koordinaten eintippen, über das Kartensymbol
auswählen oder über dem Menüpunkt „Aktuelle Koordinaten“ generieren
lassen.
-
Radius: Hier müssen Sie
einen Radius in Metern eingeben. Radius nicht zu klein wählen. Ein
guter Start wären 500 Meter.
-
Standortgenauigkeit:
Dieser Wert ist für spezielle und schwierige Umgebungen gedacht.
Normalerweise sollten Sie hier den Standartwert von 0 Metern
belassen. Bei Verwendung der Standortgenauigkeit, kann es zu
„verschlucken“ von Ereignissen kommen. Näheres dazu im Handbuch.
Danach können Sie die Zone durch das Auswählen
von „Anlegen“ speichern. Sie werden nun die neu angelegte Zone in
der Zonen-Liste sehen. Vor der Zone sehen Sie ein rotes oder grünes
Symbol. Rot bedeutet, dass Sie sich außerhalb der Zone befinden und
grün, dass Sie sich innerhalb der Zone befinden.
Sollten Sie, wie oben beschrieben, die
Benachrichtigungen eingeschalten haben und Sie befinden sich gerade
eben in der angelegten Zone, so sollten Sie nun nach ein paar
Sekunden eine Benachrichtigung auf Ihrem Gerät bekommen.
Tipp:
Durch Anwählen der Zone und Klick auf „Ändern“ können Sie den Test
immer wieder wiederholen. Dies gilt aber nur für eine Zone in der
Sie sich gerade mit dem Gerät befinden.
Profile
Um noch komplexere Aktionen durchzuführen,
können mit einer Zone verschiedene Profile gekoppelt werden. Diese
Profile werden dann, wenn das Betreten/Verlassen-Ereignis eintritt,
ausgeführt.
Dazu gibt es folgende Profile:
-
Serverprofil: Hier kann
man eine Server-URL aufrufen
-
SMS-Profil: SMS
versenden
-
Email-Profil: Email
senden
-
Profil für weitere Aktionen:
Wlan, Ton und Bluetooth ein und ausschalten. Eine Task der
„Tasker“-App aufrufen.
-
Profile für Bedingungen:
Hier können Bedingungen gesetzt werden, welche zur Ausführungszeit
berücksichtigt werden.
Profil anlegen
Um ein Profil anzulegen, klicken Sie bitte auf
den Menüpunkt Profil oder auf das Symbol
![]() .
.
Tipp:
Sie können die Server- und Email-Profile nach dem
konfigurieren, losgelöst von den Geofence-Ereignissen über den
Test-Knopf testen.
Profil in der Zone nutzen
Tipp:
Eine Zone oder ein Profil können Sie kopieren, indem Sie einen neuen
Namen vergeben und Anlegen oder Übernehmen klicken.
Näheres erfahren Sie hier im Handbuch.
